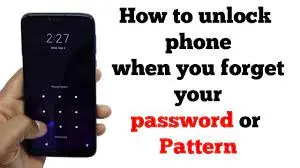कंप्यूटर की वह कौन सी “शॉर्टकट-की” है, जिसका उपयोग प्रत्येक व्यक्ति हमेशा करता है? जानिए
बेसिक विंडोज कीबोर्ड शॉर्टकट:
ये सबसे बेसिक शॉर्टकट हैं और जिनके बारे में आपने सुना ही होगा। वे आपके काम को जल्दी और आसानी से करने में महत्वपूर्ण साबित होंगे।
- Ctrl + C : Copy
इस शॉर्टकट (ctrl + C) से आपने जो टेक्स्ट या फाइल सेलेक्ट किया है उसे आसानी से कॉपी कर सकते हैं और आप जहाँ भी चाहें उस सिलेक्टेड टेक्स्ट या फाइल को ले जा सकते हैं। और यह चुने हुए फाइल या टेक्स्ट तब तक आपके पास रहेंगे जब तक आप इसे कहीं पेस्ट नहीं कर देतें।
यह उन टॉप शॉर्टकट की में से एक है जिनका लोग अपने विंडोज सिस्टम पर काम करते समय उपयोग करते हैं।
- Ctrl + X : Cut
अगर आपको लगता है कि जो फाइल या टेक्स्ट आपने चुना है वो आपको उस जगह से हटा कर दूसरे जगह पर रखना है तो आपको यह शॉर्टकट (ctrl + X) उपयोग चाहिए।
- Ctrl + V : Paste
आप ऊपर जो भी फाइल या टेक्स्ट चुने हैं उसे अपने मन मुताबिक जगह रखने के लिए आपको इस शॉर्टकट (ctrl + V) का उपयोग करना चाहिए।
- Ctrl+Z : Undo
आप जो भी प्रोग्राम चला रहे हैं, यह शोर्टकट की (ctrl + Z) आपको अपने पिछले इनपुट पर वापस जाने में मदद करता है। इसलिए सभी गलतियों के बारे में चिंता न करें क्योंकि यह विशेष शॉर्टकट हर बार आपको आपकी गलतियों से बचाएगा।
- Ctrl + A : Select All
यह शॉर्टकट (ctrl + A) किसी भी प्रोग्राम या पेज में मौजूद सभी टेक्स्ट, फाइल्स, फोल्डर या एलिमेंट्स को चुन लेता है। और अब आप उन सारे फाइल्स को कहीं पर भी ले जा सकते हैं, ऊपर बताये गए शॉर्टकट कुंजी की मदद से।
- Alt + Tab : Switch Screen
अगर आप मल्टीटास्किंग का उपयोग करते हैं तो यह शॉर्टकट (Alt + Tab) आपके लिए बहुत उपयोगी होगा। इस शॉर्टकट की हेल्प से आप एक स्क्रीन से दूसरे स्क्रीन पर आसानी से स्विच क्र सकते हैं। इसके लिए आपको Alt बटन को दबाकर रखें और Tab पर टैप करके आप कई स्क्रीन के बीच चले जाएँ और चुनें।
- Ctrl + Alt + Del : Start Task Manager
जब कोई एप्लिकेशन लैग करना शुरू कर देता है या प्रतिक्रिया देना बंद कर देता है और आपकी विंडोज़ ओएस रुक जाती है, इस केस में आपको यह शॉर्टकट बहुत उपयोगी होगी। आपको बस इस केस में (Ctrl + Alt + Del) ये तीनो बटन एक साथ दबाने हैं और आपके स्क्रीन पर एक टास्क मैनेजर नाम का बॉक्स खुल जायेगा।
फिर आप यह देख सकते हैं कि कौन से प्रोग्राम / ऐप आपके पीसी को धीमा कर रहे हैं , और उन्हें अपने पीसी पर वापस लाने के साथ ही टास्क मैनेजर से बंद भी कर सकते हैं।
- Alt + F4 : Close App
अगर आपको किसी ऐप्प को जल्दी से बंद करना है तो बस Alt प्लस फ़ंक्शन F4 कुंजी दबाएं और जिस एप्लिकेशन का आप उस समय उपयोग कर रहे हैं वह बंद हो जाएगा।
- Ctrl + F : Find
अगर आपको किसी शब्द या फाइल जो की आपने पहले कभी उपयोग किया है उसे वापस से ढूंढना चाहते हैं तो आप इस शॉर्टकट का उपयोग कर सकते हैं। इस शॉर्टकट (ctrl + F) को दबाते ही एक टेस्टबोक्स खुलेगा उसमे आप आपने फाइल का नाम या शब्द जिसे आप ढूढना चाहते हैं, लिखें और एंटर करने पर आपको सभी परिणाम दिखाएगा।
- Ctrl + E : Select the Search Box
इस शॉर्टकट की मदद से, चाहे आप अपने फ़ाइल एक्सप्लोरर या ब्राउज़र में हों, (Ctrl + E) दबाने से आपकी खोज / नेविगेशन बार पर आपका कर्सर चला जायेगा , और आप सीधे इसमें लिखना शुरू कर सकते हैं।
- Ctrl + N : Open a New Window
(Ctrl + N) को एक साथ दबाने पर एक नई फ़ाइल या एक विंडो/टैब खुल जाती है वो चाहे फाइल एक्स्प्लोरर की टैब हो या ब्राउज़र की। यह विंडोज कीबोर्ड शॉर्टकट के लिए बनाए गए हैं जो अधिकांश ऑफ़लाइन ऐप्प और ऑनलाइन ब्राउज़रों के साथ अच्छी तरह से काम करता है।
- Win + L: Lock Screen
अगर आप सोने के लिए जा रहे हैं या आप अपना सिस्टम किसी वजह से बंद नहीं करना चाहते हैं, तो आपके लिए (win + L) एक बेहतरीन शॉर्टकट है। यह आपकी स्क्रीन को लॉक करने में आपकी सहायता करता है, और जब तक आप अपना पासवर्ड दोबारा नहीं डालते हैं, कोई भी इसे नहीं खोल सकता।
- Win + Prt Sc : Save Screenshot
अगर आपको अपने स्क्रीन की फोटो लेनी हो, तो आप PrntScrn बटन दबा कर ले सकते हैं जिसे आप बाद में कही पर पेस्ट करना चाहे तो (ctrl + V) शॉर्टकट की मदद से कर सकते हैं। स्क्रीनशॉट को स्वचालित रूप से सहेजने के लिए आप (win + PrntScrn) शॉर्टकट उपयोग कर सकते हैं।
- Fn + F2 : Rename
अगर आपको किसी फाइल के नाम को सम्पादित करना हो तो आप इस शॉर्टकट का उपयोग कर सकते हैं। फाइल का नाम सम्पादित करने के लिए पहले फाइल को चुने फिर इस शॉर्टकट को दबाएं आखिर में अपने फाइल का दूसरा नाम डालें।
- Fn + F5 : Refresh
इस शॉर्टकट की मदद से आप चीजों को रिफ्रेश कर सकतें हैं। जैसे अपने डेस्कटॉप पर रखे कुछ कंटेंट को होते हुए भी यह किसी वजह से नहीं दिख रहा है तो आप इस शॉर्टकट की मदद से कंटेंट को रिफ्रेश कर सकते हैं जिससे की वो वहां पर दिखने लगेगा। और आप चाहे तो अपने ब्राउज़र के पेज को भी इस शॉर्टकट की मदद से रिफ्रेश कर सकते हैं।